Tips & Tricks
Undo/Redo
If you ever make a mistake, pressing
Keyboard Shortcuts
Actual has a number of keyboard shortcuts that can help you navigate and manage the application more efficiently. Below is a list of the most useful shortcuts.
The Command Palette
The Command Palette is a powerful tool which allows you to quickly access various features and functions within Actual.
- On Windows and Linux, you can open it by pressing the combination to open the Command Palette.CtrlK
- On macOS, you can use the or theCmdKkey combinations to open the Command Palette.CtrlK
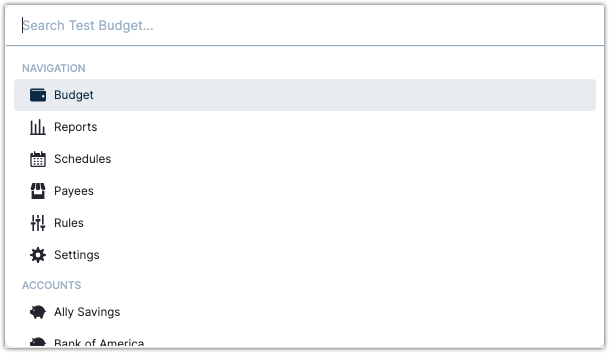
Once open, you can start typing to search for the functions in the sidebar, or you can use the arrow keys to navigate through the list of available commands. You can also quickly move to any of the available accounts by typing their name.
Other Global Shortcuts
- (the letter O, not zero) this will close the file and list other available files to open. On macOS, you can also use theCtrlOkey combination.CmdO
Within the Budget View
- while editing a budget amount will move to the next category.Enter
- will move to the previous category.ShiftEnter
When Editing Transactions
- When editing, andEnterwill move down and up. If a dropdown is open and you've typed a new value, this will instead save the value and close the dropdown.ShiftEnter
- When editing, andTabwill move left and rightShiftTab
- When adding a new transaction, will add it regardless of where you are editing. PressingCmdEnterin either the Payment or Deposit columns will add it as well.Enter
When Managing Transactions
- Show only selected transactions.F
- Delete selected transactions.D
- Duplicate selected transactions.U
- Set date for selected transactions.T
- Set account for selected transactions.A
- set payee for selected transactions.P
- Set notes for selected transactions.N
- Set category for selected transactions.C
- Set amount for selected transactions.M
- Toggle cleared for current transaction.L
The following require a transaction to have been selected first:
- /JMove to the next transaction down.↓
- /KMove to the next transaction up.↑
- Toggle selection of current transaction.Space
- Add all transactions between current transaction and most recently selected transaction.ShiftSpace
How to View Multiple Months at Once
In the top left of the budget, you will see this control:
This sets the maximum amount of months to render at once, and defaults to 1. If you want to view multiple months on the same page, click the boxes to increase the number.
This only controls the maximum number of months. If the app is too small to render all of them it will only render the months that fit on the screen.
Scramble and Hide Data
Actual Budget includes a privacy filter to help you obfuscate sensitive amounts on screen.
Be advised that when you hover over scrambled items, the amounts will be shown. This is a feature to help you see the actual amounts when you need them, but it may not be suitable for sharing screenshots or screen recordings.
Turn it on: Click the eye icon in the top-right corner of the app.
When enabled, only currency amounts are scrambled so you can take screenshots or share your screen without exposing real numbers.
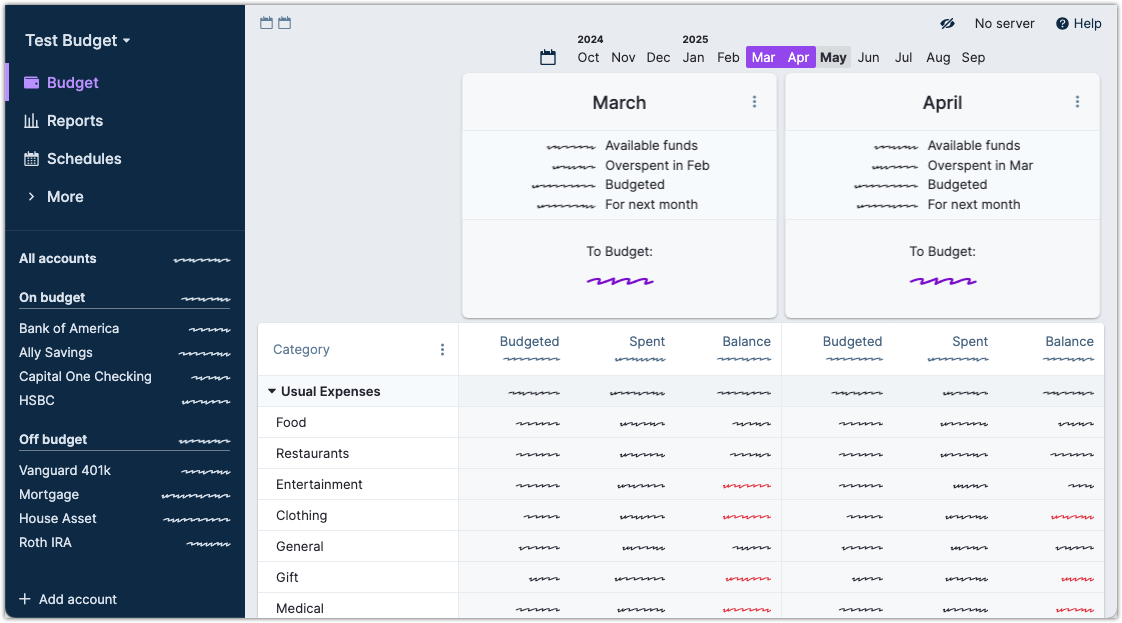
What changes when the filter is on
- Hidden/Scrambled: account balances, budgeted/available amounts, transaction amounts, totals in reports and widgets.
- Remain Visible: account names, category group and category names, payee names, transaction dates, notes/memos, flags, cleared status, and the presence of individual transactions (only the amounts are scrambled).
The privacy filter is visual only: it does not encrypt, delete, or alter your saved data or exports.
Turn it off: Click the eye icon again to restore normal viewing. This will show the data in its original form.
Show The Running Balance
A "running balance" is the balance of the account after every transaction over time. This is very useful for reconciling accounts with banks because you can see the balance at a specific date and use it to compare it with your bank. Note that the "Show running balance" option and column is only available when the list of transactions is sorted by date in descending order.
To enable this:
- Click on an account
- Click on the 3 dots to show the actions menu
- Select "Show running balance"
A new column should appear which shows the balance of the account after each transaction:
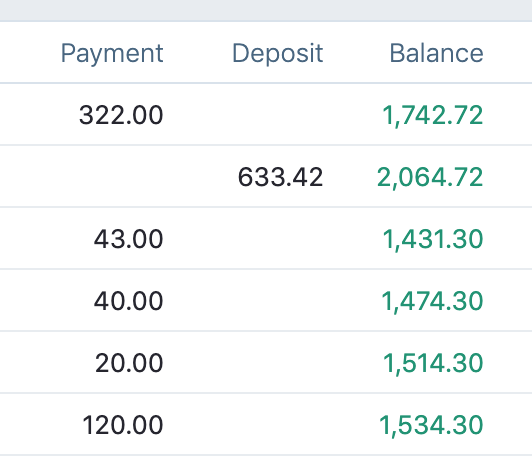
Using Emojis in Actual
Actual supports emojis in many places, including payees, categories, and notes. You can use emojis to add visual flair to your budget and make it more fun to use.
To add an emoji, you can use the emoji picker on your operating system, or you can copy and paste emojis from web sites like Emojipedia, EmojiDB or Get Emoji.
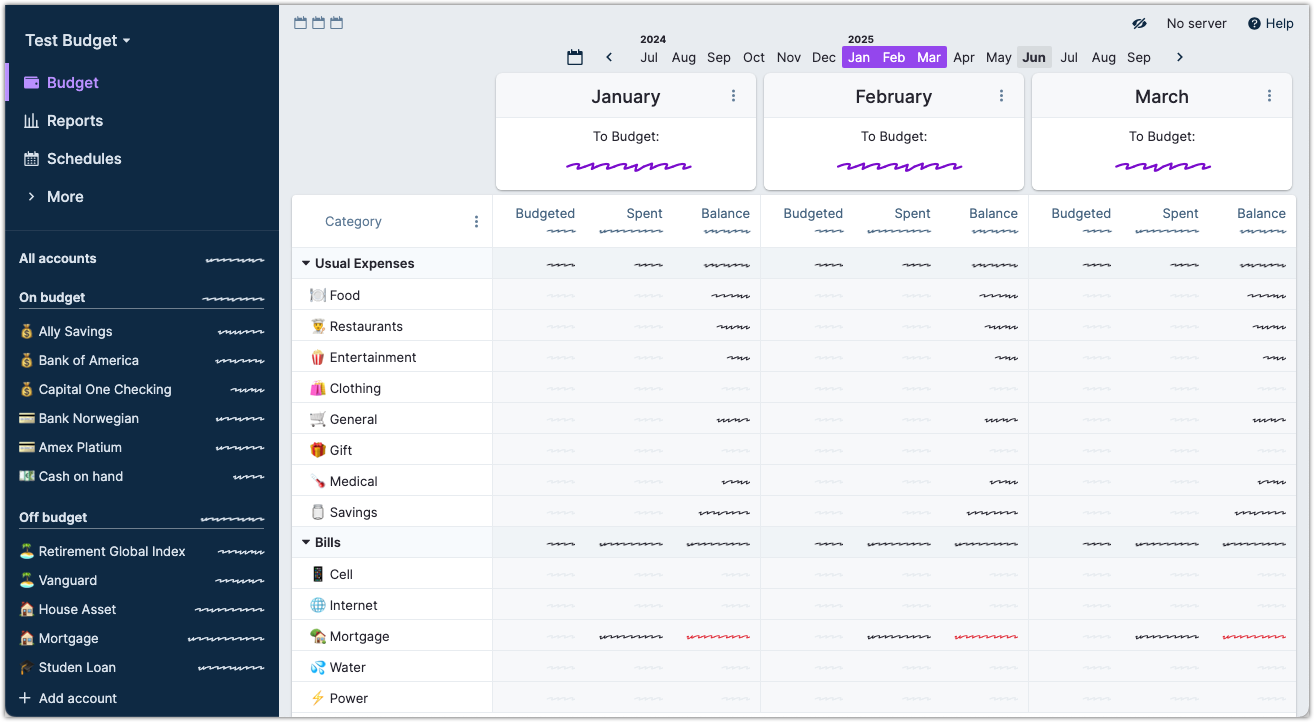
By using emojis on the accounts, you can have grouping of accounts by type, such as credit cards, expenses, and savings.